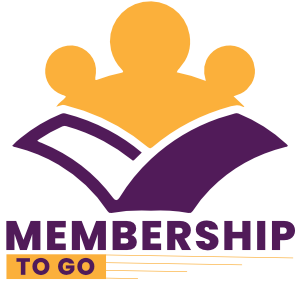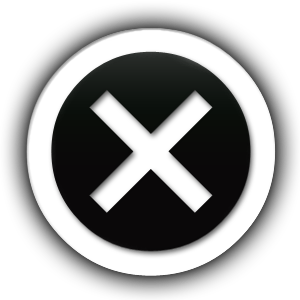Video Tutorial 16
Testing
Please note:
- The above video shows a phone number being typed in, on the checkout form, as part of the test checkout process. You may or may not be prompted to type in a phone number during your test checkout process. Please do not be concerned if you are not prompted to type one in.
- If you wish to create a 'test member' on your FTM site, like we have done in the video above, it’s highly recommended that you avoid using a ‘role based email address’ such as those described by AWeber in this help document. This is because any email address that begins admin@, support@, sales@ info@ etc. will be treated differently by Aweber. To ensure the testing process works as expected, do not use such an email address when testing.
- The email address that you use for the 'test member' will be added to both your ‘Members List’ and ‘House List’ in Aweber. This is as intended. The reason for adding them to both lists is that because, when a real member has completed their membership, you can still have that member subscribed to your 'House List' - so you can benefit from marketing other products and services to them in the future.
- There is an initial 'wait time' of 3 hours before the first email in your Aweber email campaign is sent. So please bear in mind that it will take 3 hours before you see that 'Welcome' email in your test member's inbox.
- Once you have completed implementing all the steps in the above tutorial video, please go into the 'Members', 'Subscriptions' and 'Transactions' areas of the MemberPress menu (in your site). Then delete any test data you find in these three areas. This will ensure that any future stats you receive - in MemberPress stats emails - will not include test data and will therefore be accurate.
© Copyright MembershipToGo.com. All Rights Reserved